It’s difficult to express how excited I am to share this fix. I realize that it will only be useful to a small number of people in the world, but for those few, those frustrated few — may it bring them the same joy it gave me.
The Problem
 A while ago, I bought a beautiful little machine: a Lenovo Yoga 2. It is a sweet, light-weight machine with a gorgeous quad-HD display and a lot of flexibility. Touchscreen. Like a tablet and laptop in one. Powerful enough to do anything I want it to do when I travel.
A while ago, I bought a beautiful little machine: a Lenovo Yoga 2. It is a sweet, light-weight machine with a gorgeous quad-HD display and a lot of flexibility. Touchscreen. Like a tablet and laptop in one. Powerful enough to do anything I want it to do when I travel.
But when I installed Scrivener (the world’s best word processing software for writers), the display was all wrong. The dialog boxes were super small, the icons nearly microscopic.
You’d think that it was just a setting in the Control Panel that could be changed. But you’d be wrong. Long, long, long story short (months of asking Scrivener support forums if there was a fix and hearing the same answer: nope, not yet; trying a half dozen proposed solutions like special software that changes the screen resolution when launching Scrivener; etc etc etc), there wasn’t anything I could do.
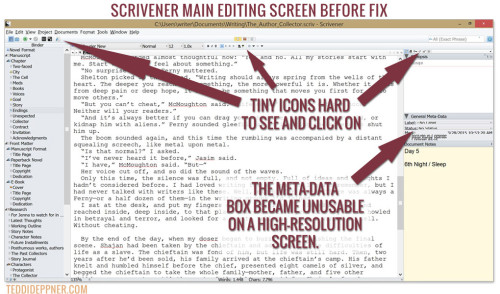
The Hero

Lee Powell
Then I happened to cross paths with Lee Powell, the programmer behind Scrivener for Windows and One Stop for Writers. Yeah, that Lee Powell!
Understand, it’s not like I asked him about this problem right away, because that would just be rude, right? Can you imagine?
“Oh, hi! You’re Lee Powell? The maker of Scrivener for Windows? Hey, did you know that your software display sucks on high-res laptops? Any chance you can you fix that for me?”
No. I was not going to be that woman.
Nonetheless, when it seemed like a good time to mention it, I asked whether a fix might be on the horizon. And guess what? This guy isn’t just a fabulous programmer who has saved the global population of Windows writers from the lack of Scrivener, he also happened to know something that I didn’t find in months of searching for an answer. (Go figure. He is the expert, after all!)
He said that until a fix comes out, I might try a solution that worked for someone else who was trying to get Adobe software to display correctly on a Lenovo*.
It worked.
Here’s how you can do it, too.
The Fix
First, tell Windows to look for an external manifest file. Then create the external manifest files.
We’re going to venture into the Windows registry editor, so WATCH OUT. You can totally do this (I did it!), but tread lightly. The first step is always backing up the registry file that’s already there.
Backup Your Registry
- Press Windows Button + R, type “regedit”, and then click OK.
- If Windows asks you “Do you really want to do this?” then click Yes or OK.
- Go to File > Export.
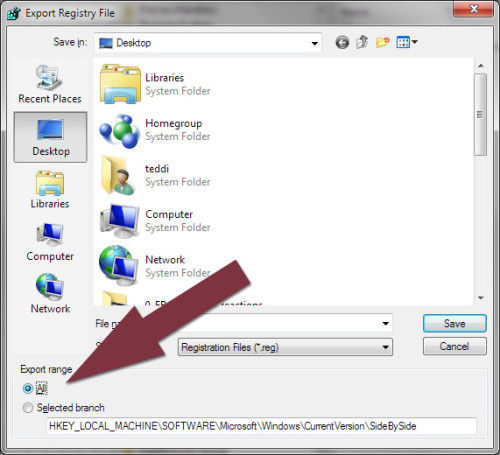
- Under “Export range” select All. Save the file to your Desktop or Documents folder and give it a name like “Windows Registry before Scrivener fix.reg”.
Tell Windows to Prefer an External Manifest File
- Navigate to the following registry subkey:
- HKEY_LOCAL_MACHINE > SOFTWARE > Microsoft > Windows > CurrentVersion > SideBySide
- Right-click, select NEW > DWORD (32 bit) Value
- Type PreferExternalManifest, and then press ENTER.
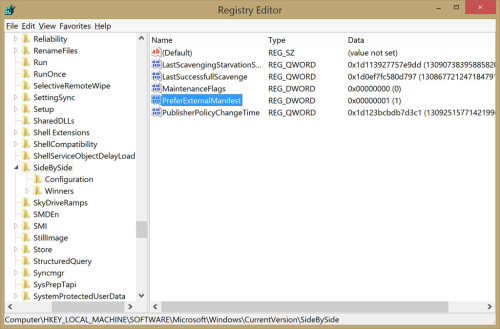
- Right-click PreferExternalManifest, and then click Modify.
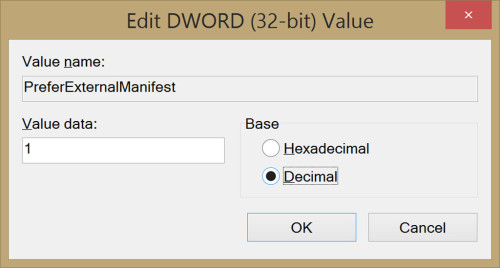
- Enter Value Data 1 and select Decimal.
- Click OK. Exit Registry Editor.
Give Scrivener an External Manifest File
- Open a Windows Explorer window.
- Navigate to the folder where Scrivener is installed (likely C:\Program Files (x86)\Scrivener).
- Download the following text file to that directory: manifest.txt
- Rename the file to Scrivener.exe.manifest
NOTE: Make sure the file does not retain a *.txt file extension. You might need to show hidden extensions in your file folder view and delete “.txt” if it is appended to the title of the file. (Thanks, David, for contributing this tip via the comments below!)
That should do it! You may need to reboot before the changes take effect.
MAJOR NEWS: Scrivener for Windows 1.9.5 fixes this problem, so the above article may be moot when it comes to Scrivener. However, it’s always possible it will help someone with a similar problem, so I’m keeping it around.
NOTE: Additional tips have been shared in some of the comments below. If you run into trouble while following these instructions, take a peek in case they’ve covered your problem!
* For the curious, here’s a link to the original article about the fix for Adobe software on a Lenovo laptop.
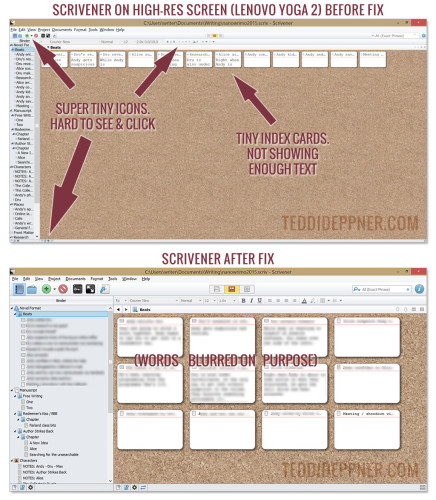
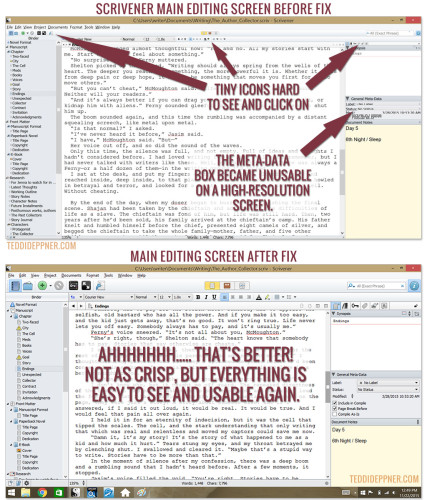
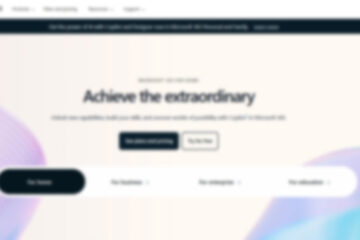
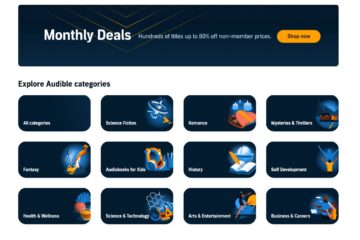

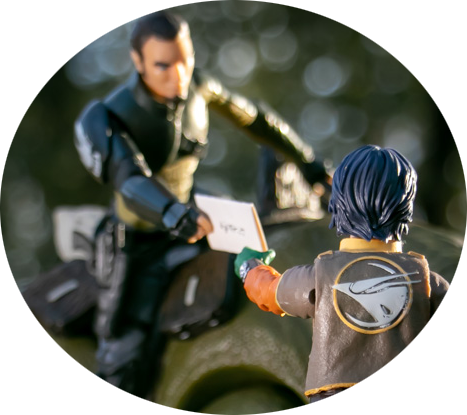
36 Comments
Pam · at
You’ve made my day! I have a Surface Pro 4 and I had exactly the same problem. This solved it, everything looks the way it should now.Thank you!
Teddi · at
Pam, I’m so happy for you. It makes such a big difference, doesn’t it? Glad to know that there are other devices this fix works for!
David · at
Awesome! Now works normally on a Surface Book. Just had one additional hitch…Need to make sure when it is saved into the Scrivener folder that it does not retain a *.txt file extension. Need to unhide the extensions in file folder view and delete “.txt” if it is appended to the title of the file. Thanks for figuring this out.
Teddi · at
Thanks, David, for the tip about the extension!
Nadia · at
Thank you very much, works as a charm 🙂
Brent · at
YES! Thank you so much! Also to David, as I needed to see then delete the .txt off the name. I have a Yoga Pro 3, now it is usable! Very grateful
Charles Philipp Martin · at
Thank you! It was very frustrating having a laptop that did a bad job with the one program I bought it for. This restores my will to live.
Teddi · at
Another life saved! Glad to help.
Champ · at
It’s a relief to find sooemne who can explain things so well
Rhiannon · at
Just to add, you may come across the following administrative error message when attempting to save your new manifest file in the Scrivener folder: “You don’t have permission to save in this location. Contact the administrator to obtain permission. Would you like to save in the … folder instead?”
To overcome this issue, locate Notepad on your computer, but instead of opening the application right click on the icon and select the option “Run as Administrator”. Once you click “ok” in the next window, a new text file will be opened. All you need to do is copy and paste the manifest code into Notepad, then save the text file as indicated in the original instructions [Scrivener.exe.manifest] directly into the Scrivener folder [located at C:\Program Files (x86)\Scrivener].
This actually took me quite a while to figure out, so thought it would best to write it down just in case anyone else was struggling with the problem!
Teddi · at
Thanks for taking the time to share it, Rhiannon! I’m sure it will help somebody else who runs into it.
Sandra · at
Thank you so much! The tiny type was driving me crazy, even when I was connected to a larger monitor. Thanks to the other commenters, too. I had to run Notepad as an administrator, following Rhiannon’s instructions. Now my Lenovo laptop displays Scrivener’s icons and dialog boxes in a font I can read.
Sharon Hurley Hall · at
Another life saved. This was the one frustration I had with my Yoga and you’ve solved it – thanks!
Sarra Lev · at
Sorry – not the most competent at the technical… I was with you all the way until Download the following text file to that directory.
How do I download it? I clicked on it but it just opened. Right clicked and found nothing.
Teddi · at
There are a couple of ways to do it. If you click and it opens in your browser, you should be able to right-click on the open file (in your browser) and click “Save as…”
Or you can right-click on the file link WITHOUT opening it. In Chrome, there is an option for “Save link as…”
If neither of these works, you need to Google how to save a txt file from your browser (“how to download a text file using [your browser name]” or “how to download a text file using [your browser name] in [your operating system]”). You’ll find people saying “My browser just opens the file, doesn’t save it” (which is what you’re experiencing) and hopefully find one of their solutions that works for you.
Hope this helps, Sarra!
Brian Carroll · at
Thank you for this! Scrivner is now working so I can see it! Happy I can use it on my new Dell XPS13.
Daniela · at
One quick note. If the “scaling on high DPI values” is checked for the programm’s compatibility properties, the manifest will not work korrectly. Uncheck by right-clicking the Scrivener icon > properties > compatibility an de-select the scaling checkbox.
Happy_Dad · at
My young writer loves Scrivener to the degree that the new high res laptop would have to go back to the store or be sold for a loss if we couldn’t get Scrivener to work. Thanks for saving the day! The same file has worked for a couple of other programs as well.
[ Dell Inspiron 7568-5248T/W10 ]
Teddi · at
So glad this worked for you. Young writers need to keep writing! 😀
Cranky Old Prof · at
Oh my God I haven’t even tried this yet and I’m already delighted that something this precise and helpful came out of what I was sure was a long-shot Google search. I just got a new Lenovo laptop which I adore, but trying to use Scrivener (which I also adore) on it is driving me insane. I can’t WAIT to do this – the comments above have already convinced me that it’s going to make my life so much better. Thank you!
Teddi · at
Glad to be of service!
Rich Jefferson · at
FYI, the latest update 1.9.5.0 (7/19/16) his the high DPI display support built in with no need to do any of these steps.
Teddi · at
Yes, thank you, Rich! I’m very excited about the update and will be posting something about that soon.
Leigh Ennis · at
A million times thank you! Worked like a charm and super easy to follow instructions. I cannot thank you enough for this post.
Skye Malone · at
OMG, thank you SO MUCH for this fix! I have scoured the web trying to find how to make Scrivener usable on my Yoga 2 Pro and this is the ONLY fix that has actually worked. I started laughing (cackling like a mad scientist, actually) when it worked because I felt like an evil genius, thanks to you. I have Scrivener back! Thank you!
Teddi · at
My pleasure, Skye. #empoweringgenius #eviloptional #bwahahaha
Evelien Renders · at
The scale was already okay with my scrivener, only the whole programme looks pixelated/not sharp. Is this something you recognise? Can this be fixed too?
Teddi · at
Evelien, I noticed that, too. I don’t know of any solutions at the moment, but if I find anything, I’ll share it here!
Maya · at
I really wished for this solution to work, but it doesn’t 🙁
Ever since I upgraded to windows 10, many apps are way too small for me to use, and non of the display settings changes work!
I’m using Scrivener version 1.9.7, any suggestions?
Teddi · at
Sorry to hear that, Maya! I’m using Windows 8.1, so I haven’t run into that problem yet. If I find a solution that seems to work in Windows 10, I’ll share it here.
Emily Love · at
I have windows 10 and I’m not tech savvy, I’m having a hard time with this step:
“Open a Windows Explorer window.
Navigate to the folder where Scrivener is installed (likely C:\Program Files (x86)\Scrivener).”
I can’t seem to find it?
Please help!
Teddi · at
Emily, I hope that since you left this comment you’ve found an answer. But just in case, here’s a link to how to search Windows 10. If you search for “Scrivener.exe”, you should be able to find the directory where Scrivener is installed.
Tim Green · at
Unfortunately, the “fix” for this in Scrivener is really little more than a temporary workaround. Scrivener itself is still not a “dpi aware” program, which means it still does not really support high-resolution screens properly. You can see this by displaying it side by side with a program that is dpi aware: The text in Scrivener is (painfully) fuzzy, because it is just being zoomed up. Real high-resolution support requires a lot more work than this quick fix, which the Scrivener team will hopefully get around to eventually.
What they could do immediately is replace the horrible, non-dpi-aware installer, which is horrible to use and causes installation errors on high-resolution screens. (It’s almost impossible to see what folder you are installing to.) I can recommend Inno Setup, which is free and does everything they need and more.
Teddi · at
It sounded like they do have plans for a true fix, Tim. Eventually. Meanwhile, I found fuzzy-usable far better than can’t-use-at-all.
I have a lot of respect for the Scrivener programmers, so I imagine they already know about Inno Setup. But I’ll pass along the info to them just in case. Thanks for chiming in.
Evonne · at
I just purchased the most recent version of scrivener for windows and the icons are still very small and difficult to read. I was hoping this problem would be fixed in the current version. I followed the instructions listed here, but it did not change anything. Do you happen to know of any additional updates that address this issue? I would like to use scrivener on my surface pro 2017 but will not be able to unless I can manage to enlarge the icons.
Teddi · at
Sorry, Evonne, I haven’t heard anything else lately. I recommend checking the Scrivener community forums and see if there’s anything there.