Friends, I have tried to make my post title as close as possible to what I imagine someone might type when in the trouble I dealt with recently. Frankly, at the time I didn’t know WHAT to type into the search engine to get the answers I needed.
“Dropbox won’t sync” is part of the problem.
So is “my Dropbox quota is full, my Dropbox account is maxed, I’m out of space, there’s no more room”.
But the biggest thing is that “I’m SURE there aren’t enough files in my Dropbox to max out my 2GB account space.”
The Backstory (keep scrolling if you just want the solution)
Here’s the story, just so you know I’ve been there and felt the frustration myself. A fellow Havok Publishing volunteer suddenly couldn’t do her job because the shared Dropbox files she needed to edit wouldn’t sync. It said she was out of space, but it didn’t add up. I’m the team’s tech support, so we did a Zoom meeting to investigate. She’s a savvy tech user and had done her homework. But the interwebs weren’t really helping. Even after verifying the contents of the shared folders were only ~500MB, and the only thing she was using Dropbox for was Havok-related work, Dropbox insisted that she was using 2.27GB of her allotted 2GB of space.
After some digging, we finally found the issue: For whatever reason (she didn’t remember approving or activating this feature), Dropbox was doing a backup of her PC folders. This backup quickly used up the 2GB of free account space and blocked her ability to sync the shared folders she needed to work on. After the appreciation people expressed for my earlier blog post about Reconciling Amazon Credit Card Charges, I decided to share the solution with you all.
How Dropbox calculates your quota
It’s vital to understand that Dropbox tallies your total file allotment based on two different categories:
Regular files and Shared files.
If you’re using Dropbox primarily to put your own files in the cloud for easy access on multiple devices, you may not realize that any files shared with you by others also count toward your total.
If you’re using Dropbox primarily because someone you’re collaborating with shared files with you via Dropbox, you may miss the context if Dropbox slips a question under your radar asking whether you want to backup your files. That is, you could accidentally tell Dropbox “yes” and end up backing up the default folders from your PC to Dropbox without grasping the implications. Or maybe the Dropbox gremlins sneak in and do it while you’re sleeping without your consent. It’s hard to tell these days. 😉
However it happens, the first step in determining WHY your Dropbox account quota is full is looking at your billing plan. Yeah, ’cause that’s intuitive (not).
Log into Dropbox.com in a browser and click your account initials in the upper right. (Or however they allow you to navigate to your account page these days.)
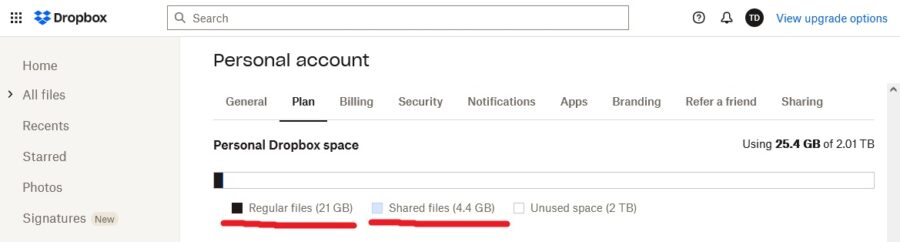
I didn’t manage to grab a screenshot while I was helping my friend, so bear with me. What you see above is my own Dropbox, with a paid plan that provides 2TB (that’s terabytes, folks, that’s 2000 GB) of space for about $10/month paid annually (totally worth it, imho). If you want the pain to go away and that feels reasonable to you, just grab that upgrade. If not, read on!
THE KEY: If you look at your account details and go to the Plan tab, you can see how much of your quota is taken up by Regular files and how much by Shared files. This was where the light bulb went off for my Havok friend and I. She had over 400 MB of shared Havok files and 1.8GB of Regular files. That’s when we started tracking down where those Regular files were coming from, because she didn’t recall setting up Dropbox to do anything with her own personal files.
The Tricksy Part:
Backups are listed separately
This was where things were so confusing. When we looked at my friend’s Dropbox account showing All files, there were just the three Havok folders, totaling ~400MB. We couldn’t see ANYWHERE in the normal file interface that any other files existed in Dropbox.
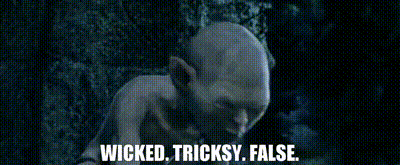
That’s because Dropbox treats its Backup feature completely separate from the other files (regular or shared). It’s understandable, because it exists for a different purpose than the classic Dropbox goal of “I want to make some files available to myself and others in the cloud”. But it’s still tricksy, because it’s not intuitive.
Maybe someday they’ll add to their Plan interface a separate listing on the Plan tab for “Backup files” along with “Regular files” and “Shared files”. (Hint, hint, Dropbox team!)
Check if there’s a Backup eating up your Dropbox space
As of the writing of this blog post in April 2023, Dropbox’s Backup feature is still in beta. So how you navigate to the Backup feature (and what plans it shows up on) may differ as time goes on. Right now, if you are logged into the Dropbox website with your account, click in the upper left (grid of small boxes) and go to “Backup” as shown below. Or click this link to open your Dropbox Backup page in a new tab: https://www.dropbox.com/backup/all
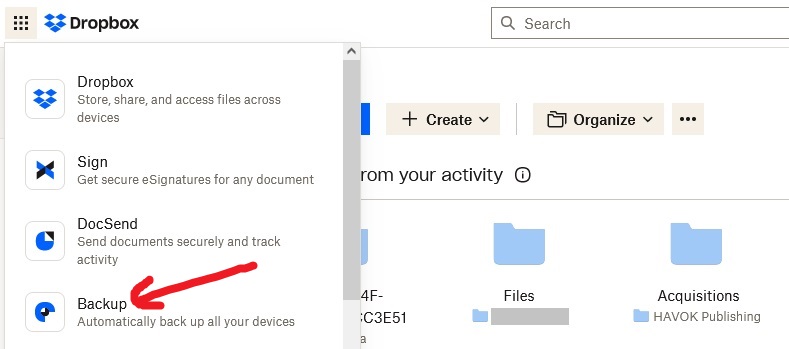
Then click on Manage Backups > Open Backup Settings to see whether there are any backups using up your Dropbox account space.
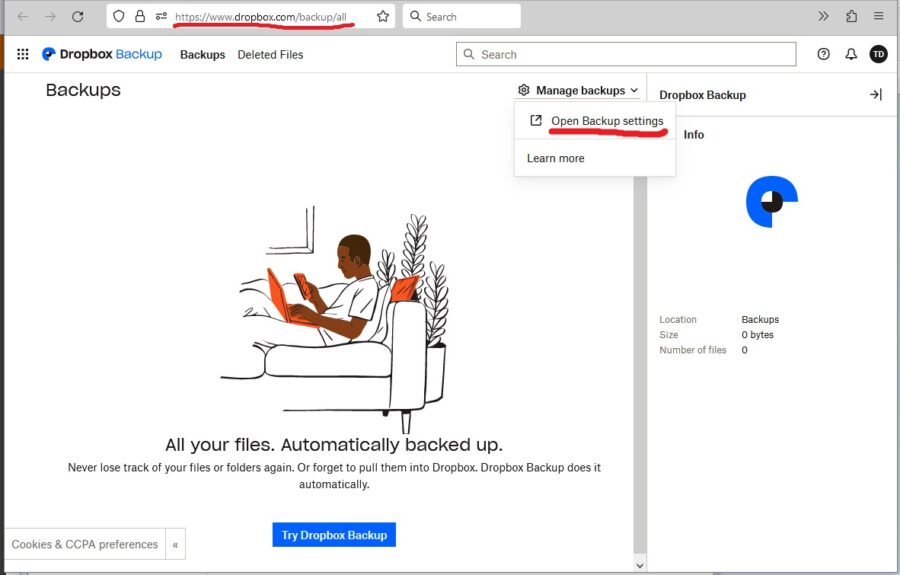
Your installation may vary, but what we encountered was this: the Dropbox website will attempt to launch the Dropbox app if you have it installed. Click Open Link (you don’t need to check the box to “Always allow” it).
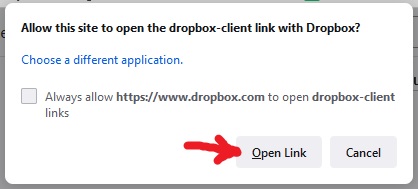
Below is a screenshot (consider it a “dramatic re-enactment”) of what you might see if you have a PC backup that’s filling up your quota.
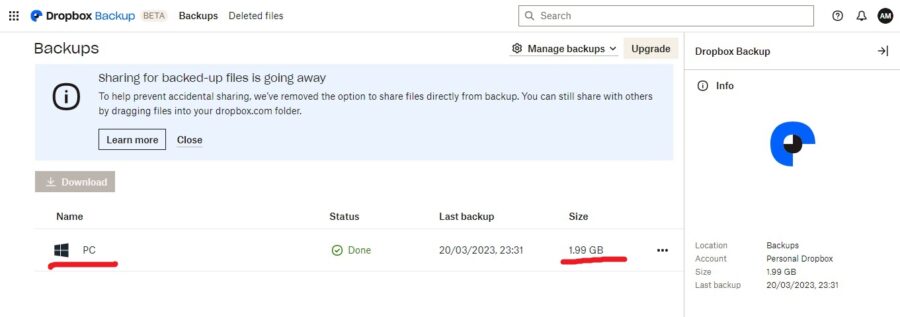
The Solution: Stop Time (just kidding, tell Dropbox to disable the backup)
If it’s making a backup of your personal computer (PC) that you don’t want, you can disable the backup and delete it. Here’s the Dropbox help page on that: https://help.dropbox.com/organize/how-to-use-dropbox-backup#disable
ASIDE: My life has been changed (for the better!) by The Midnight Library by Matt Haig and I have on my shelf another book he’s written called How to Stop Time. I’m looking forward to reading it (long story, but I’m REALLY intrigued by the concept), and I couldn’t help but think about it when I wrote the title of this section. I mean, if you were immortal and you fell in love with a mortal, how would you STOP TIME?!? Inquiring minds want to know!
NOTE: Once you have disabled backups and deleted the backed up files, it may take a little bit for your account to reflect the available space. Give it some time!
If you don’t have a backup eating up space, you’ll likely see something like this encouraging you to setup a Backup:
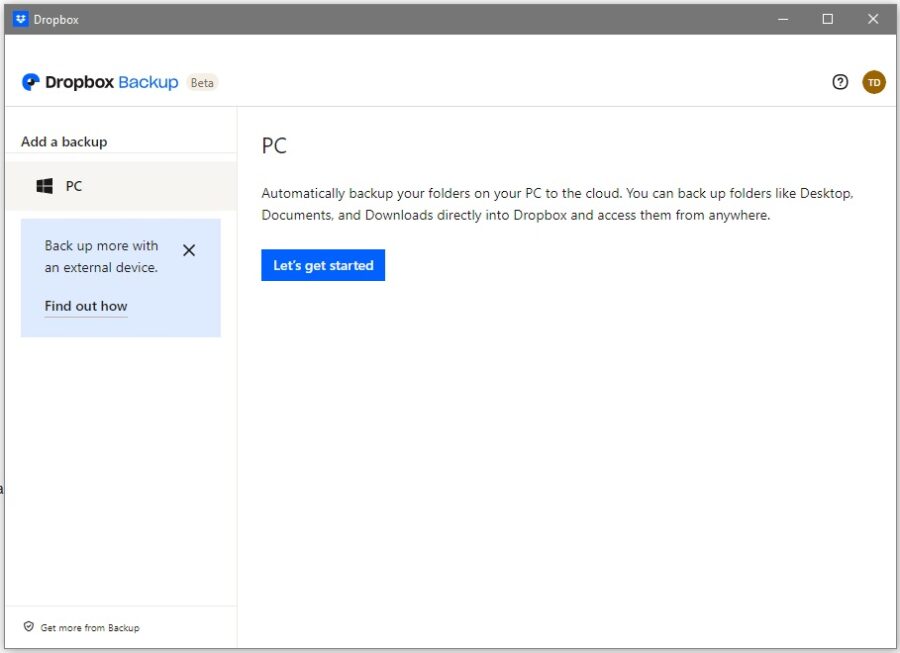
In that case, I’m sorry to say that I don’t have a solution for you. But I do have some more places you can get help!
If you need more help
The official Dropbox Help Center is actually pretty good. It’s just a matter of whether the search engines of the world have indexed their answers yet and whether you phrase your questions the way other people do when asking for help.
The Dropbox Community forum is also a wealth of current issues and archived solutions.
Things you can do when you are over your storage limit but don’t want to pay to upgrade your Dropbox plan (hey, this is from the official Dropbox help docs, so I’m not being nefarious or anything!): https://help.dropbox.com/storage-space/over-storage-limit
And don’t forget — 2 whole terabytes of cloud Dropbox space is available for around $10/month. Using my link to Upgrade Dropbox would be a sweet thank you for my efforts to share a solution in this post.
Or if you’re grateful to me but not interested in giving Dropbox any money, that’s cool, I get it. Wanna buy me a coffee instead?

Photo credit: me as @mightysmallstories on Instagram. Did you know I did LEGO photography?

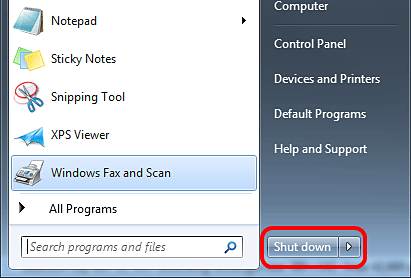
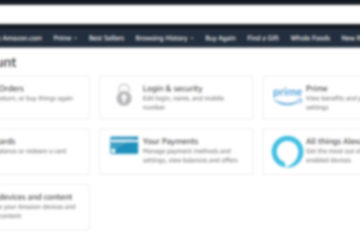
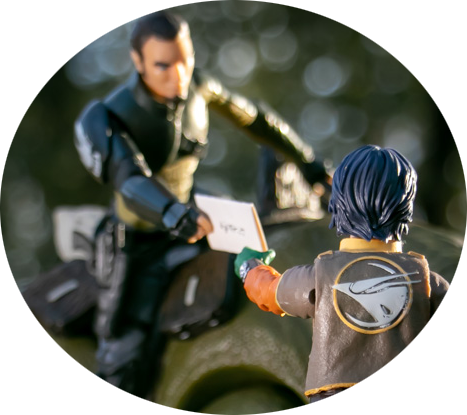
0 Comments